PayPal Express Checkout Smart Payment Buttons Payment Gateway
🚨 PayPal Express is being replaced with PayPal Commerce
Please use PayPal Commerce instead of PayPal Express. PayPal Commerce offers the same features and more features including: payments by card, payments by PayPal accounts,PayPal accounts are not required, Venmo payments, installment payments, etc.
==============================================================================
PayPal Express Checkout Smart Payment Buttons is an on-site payment method and is available to event organizers in many countries.
A PayPal business account is required to accept payments. Have a personal account with PayPal? You can quickly upgrade to a business account for free as a sole proprietor.
Need a business account with PayPal? Call 1-855-456-1338 or click here to sign up for a merchant account.
An active subscription for the PayPal Express Checkout Smart Payment Buttons feature upgrade is also needed to use this payment gateway on your Event Smart site.
Locate your credentials for PayPal Express Checkout Smart Payment Buttons
1) Go to Developer.paypal.com.





Pro Tip! Will PayPal Express Checkout Smart Payment Buttons be the only payment method enabled or the only one you offer? Click here to learn how to make it selected by default during the registration checkout.
Set up PayPal Express Checkout Smart Payment Buttons on your Event Smart website

Below are the available fields and explanations for each field.
- Name – This is the name of the payment method.
- Description – This description is shown during registration checkout.
- Admin-Only Name – This is a name of the payment method that will only be shown in the Dashboard.
- Admin-Only Description – This description is used only in the Dashboard.
- Debug Mode On? – Enables debugging for this payment method. It should be off (set to no) on a live/production site.
- Open by Default? – This sets this payment method to be pre-selected on the registration checkout page.
To give your audience more payment options, you can activate multiple payment methods at the same time. However, if you are offering just one payment option, then we recommend that you set that one payment method to be selected by default during registration checkout. That will simplify the check out process for your attendees.
- PayPal REST API App Client ID – This credential is needed to process payments and can be found in your account on developer.paypal.com.
- PayPal REST API App Secret – This credential is needed to process payments and can be found in your account on developer.paypal.com.
- Button Shape – Use this setting to change the button shape that is displayed.
- Button URL – This is the URL to the image that will be used during the payment process of registration checkout.
- Alternative Button URL: https://d12m9erqbesehq.cloudfront.net/wp-content/uploads/2017/03/21052538/AM_mc_vs_dc_ae.jpg
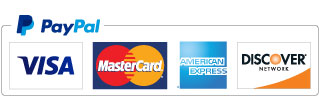
- Usable From? – Select where this payment method should be available for use. This payment method cannot process payments through the Dashboard.
- Order – The value (number) can be used to sort or arrange this payment option. A lower value means that it should appear first during registration checkout.
- Update Settings – Click this button after making any changes to your payment method.
- Deactivate Payment Method – Click this button to deactivate this payment method.
Usage
The PayPal Express Checkout Smart Payment Buttons payment gateway will let you accept payments through credit cards, debit cards, PayPal funds, Venmo, and PayPal Credit. These payment options are dynamically shown based on your account and buyer.
This is an on-site payment gateway which means that attendees/registrants will pay for their registrations from your Event Smart website.
A business account with PayPal is needed to accept online payments.
Troubleshooting
I configured PayPal Express Checkout Smart Payment Buttons and payments are not being processed. Can you help?
Double-check your credentials to make sure that you are using live credentials which are for production mode. If you are not sure, then go through the set up steps again and check your API credentials.
When I refund a payment, does it also refund through PayPal Express Checkout Smart Payment Buttons?
Refunds in Event Smart are currently a two-step process. First, apply the refund through the transactional details screen of Event Smart in your Dashboard. Then log into your PayPal merchant account and process the refund.
How can I set up a recurring payment or subscription through PayPal Express Checkout Smart Payment Buttons?
Recurring or subscription payments are not currently supported in the PayPal Express Checkout Smart Payment Buttons payment gateway.
When will Venmo appear? Venmo will appear on mobile devices when an attendee has the Venmo mobile app installed and when merchant payments are enabled in the app. An attendee can enable merchant payments through the Venmo app --> Settings --> Connect Browsers and then connect the browser.
